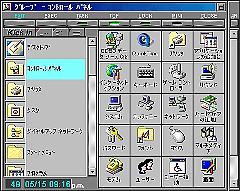デスクトップのマウスクリックやショートカットキーでポップアップする多機能なボタン型ランチャ。メニュー画面は、アイテムを登録する「ランチャーボタンエリア」と、登録アイテムをグループ分けして操作するための「グループエリア」の二つの部分から構成される。

|
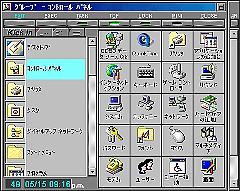
|
■非常にわかりやすいデザイン。表示が速いのも特徴
|
アイテムの登録はドラッグ&ドロップや、フォルダ指定による一括登録で簡単に行える。登録済みアイテムの移動、コピーなどもドラッグ&ドロップでOKだ。初回起動時にスタートメニュー、コントロールパネル、デスクトップアイテムなどを自動的に取り込んで一括登録してくれるため、メニュー作りは楽だ。
見やすく、かつ凝ったデザインのメニュー画面には、アイテムやグループのボタンのほかにもいくつかのボタンが配置されている。タイトルバーの下には7個のボタンがあり、それぞれ、
- EXIT:Windowsの終了
- EXEC:ファイル名を指定して実行
- TASK:タスクマネージャ
- TOP:最前面表示
- LOCK:アプリケーション起動後もKick inを隠さない
- MINI:最小化状態でアプリケーション起動
- CLOSE:Kick in を隠す
という機能が割り当てられている。そのほかにもグループエリアアイコンの表示変更や、ランチャーボタンエリアの並べ替え用のボタンがある。各ボタンを右クリックすると、そのボタンの機能説明がチップヘルプで表示されるようになっており、操作に慣れていない場合でも、誤操作をせずにすむ配慮がなされている。
ランチャとしての機能のほかに、タスクマネージャとしての機能を持つ点がKick inの特徴のひとつとなっており、[TASK]ボタンをクリックすることで(タスク管理モードに切り替わる)、稼働中のアプリケーション名が表示されるようになっている。この画面では、アプリケーションの強制終了や、開いているウィンドウの並べ替え、全ウィンドウの最小化などの機能が提供されている。解析用途向けに、全ウィンドウクラスを表示する機能もあり、これを使うと通常は見えない隠れたウィンドウクラスがすべて現れる(ただし、これはあくまでもデバッグなどのために使うものであって、迂闊に操作するとハングアップする可能性もあるので要注意)。
画面下部には、現在時刻のほか、カーネルのスレッド数が表示されている。スレッド数が70を超えると文字が青色から黄色に変わり、そろそろアプリケーションやウィンドウを閉じたり、Windowsを再起動した方がよいということを教えてくれる。
動作や表示に関してかなり細かな点までカスタマイズすることができ、ユーザ好みの操作環境を作ることが可能だ。
ランチャというよりはシェルに近いソフトという印象だ。できるだけ存在を隠して、必要なときだけ呼び出すというタイプとは若干趣が異なり、どこでも呼び出せるプログラムマネージャ+タスクマネージャとして考えるとわかりやすいだろう。ただし、動作自体は軽快で、どこでも瞬間的に現れる。このタイプのランチャは比較的多いのだが、表示パネルにアイコンを多数含んでいるため、描画に時間がかかることが多い。しかし、Kick inにはそういうネガティブな部分がほとんどなく、同種のランチャの中でもユーザインタフェースと機能が練りに練られているといってよい。
全体的なデザインはオーディオ機器風に統一されており、どこでも表示される右ボタンのチップヘルプ、起動時に表示されるワンポイントなど、初心者でも簡単に扱える点がポイントが高い。スタートメニューやコントロールパネル、デスクトップアイコンの自動取り込み機能もユーザフレンドリーだ。呼び出し方法や表示方法、色などのカスマイズについても、ユーザの好みが反映できるようになっており、ある程度知識のある中級以上のユーザでも満足できる作りになっている。カーネルスレッド数表示でシステムの危険度がすぐに判断できたり、タスクマネージャ機能によって不要なプロセスを終了させたりといった上級者向けの機能もある。ウィンドウの並び替え、全クローズなど、痒いところに手が届くといった感がある。
ランチャーボタンエリア、グループエリアの登録アイテムの削除はコンテキストメニューから行うことができるが、そのほかにもアイコンをタイトルバーにドラッグ&ドロップすることでも削除できる。アイコンをドラッグすると、タイトルバーが、扉が開いたような感じになり、その中に捨てられる。ほかではあまり見ない操作方法だが、Kick inらしいおしゃれを感じる一面だ。
|