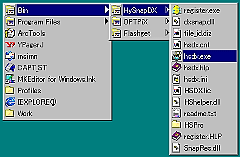起動したプログラムを監視し、随時メニューアイテムとして追加してゆける「アプリケーション監視機能」が特徴のポップアップ階層メニュー型のランチャ。使用したアイテムをメニューの一番上(または一番下)に移動する機能があり、結果的に使用頻度の高いものから順番にメニューに並ぶような工夫がされている。

|
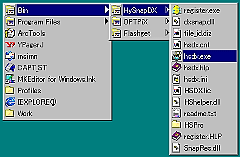
|
■メニューはタスクトレイアイコンのクリックのほか、ユニークな方法で表示できる
|
メニューの表示は、ホットキーか、常駐したタスクトレイアイコンの(左)マウスクリックから行えるほか、「追っかけマウス」「打ち出の小槌」という方法でも行える。追っかけマウスとは、マウスポインタの近くに待機する(+)印のポインタのクリックでメニュー表示を行う仕掛けで、他のアプリケーションのウィンドウ上であってもまったく関係なくメニューが開ける。追っかけマウスのポインタは、右クリックすればプリンの設定メニューが表示されるので、タスクトレイアイコンがデスクトップ上に飛び出してきたものと考えればよい。打ち出の小槌は、マウスを左右に振るだけでメニューを表示させるというめずらしい方式。追っかけマウスとの併用はできないが、デスクトップ画面のどこでもメニューを表示できる点では追っかけマウスと同様だ。追っかけマウスのようなポインタがついて回らないため、うっとうしくはないが、思ったようにメニューを表示させるにはちょっとしたコツが必要となる。
メニューアイテムのメンテナンスは、エクスプローラライクなメイン画面から行える。プリンが常駐していれば、その後に起動したプログラムは通常、自動的にメニューに追加されるが、フォルダやファイルなど自動追加されないものは、ここで手動で登録・削除などができる。操作はドラッグ&ドロップやコンテキストメニューから簡単に行える。階層メニューの作成も、メイン画面でグループを作成すればよい。そのほかにも、個別のアイテムに対して表示位置を入れ替えたり、あるいは「順位の入れ替えをしない」という設定にしたり、色を設定したりできる。また、メニュー登録済みアイテムであっても、チェックボックスをOFFにすることで一時的に非表示にすることも可能だ。アイテムの追加は、コンテキストメニューの「送る」からも行えるようになっている。
注意したいのは、プログラムであってもプリン起動時にすでに稼動していたソフト(常駐ソフトなど)は、メニューに表示されないこと。これらは、実は「ゴミ入れ」に入っているのだ。メニューに表示させたいものは、ゴミ入れから出して適当な場所にドロップすればよい。逆に、不要なアイテムはゴミ入れに移動すれば、メニューから消える。ファイル名の一部や拡張子を指定して、自動追加されないようにする設定も行える。
そのほかにも、ショートカットキー(メニュー表示のホットキー+α)を設定してアイテムを開いたり、メニューから「Windowsの終了」や「スクリーンセーバの起動」を実行することが可能だ。
プリンのようなアイテム自動登録型ランチャはほかにもあるのだが、その中でもトップクラスの出来映えのソフトだと思う。注目したいポイントは、自動登録機能もさることながら、(結果的に)使用頻度に応じてソートされる機能と、「追っかけマウス」および「打ち出の小槌」といった画面上のどこでもメニューを呼び出せる機能。
日常的によく使うアプリケーションやフォルダなどは実は結構、限定されていたりするものだ。そのため、プリンに登録してしまえばどこでもメニューから呼び出せるのに加えて、自動再配置までしてくれる。実にありがたい。追っかけマウスを右クリックすることで、メイン画面や設定画面を表示できるというのもメンテナンスがしやすくてよい。
ユーザインタフェースは好みが分かれるかもしれないが、特色でもある追っかけマウスや打ち出の小槌を無効にして(もったいないが!)、タスクトレイまたはショートカットからのみ起動する自動登録ランチャとしても使うことができるため、ターゲットになるユーザ層はかなり広いといえる。
ショートカットは、各アイテムのプロパティや特別のダイアログで設定するのではなく、アイテムの名前で設定する。アイテム名に「&A」などという文字列を加えればよい。例えば「IEXPLORER」という名前で登録されているのだったら、名前を「IEXPLORER(&I)」などと変更すれば、ホットキー+【I】でIEXPLORERが起動するというわけだ。
|