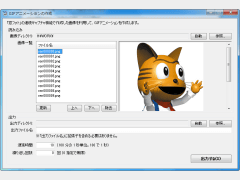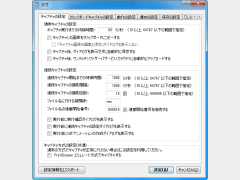ウィンドウ内に表示された“見たまま”を画像として取り込めるスクリーンキャプチャ。キャプチャ画像を利用して、GIFアニメーションを作成できるなど、多彩な機能を搭載する。「窓フォト」は、“キャプチャしたい範囲をウィンドウで囲う”という視覚的な方法で、デスクトップの指定範囲を簡単にキャプチャできるソフト。対象範囲の指定はウィンドウの大きさの変更や移動で行う仕組みで、直感的かつ正確にキャプチャできることが大きな特徴。ウィンドウ範囲内のキャプチャだけでなく、デスクトップ全体やウェブページ、クリップボードにコピーされた画像をキャプチャすることもできる。指定範囲やデスクトップ全体の連続キャプチャにも対応する。よく利用するサイズ・範囲をお気に入り登録し、すぐに呼び出してキャプチャすることも可能。アクティブウィンドウを自動捕捉してキャプチャしたり、キャプチャ後に画像を編集・加工したりもできる。
使い方は簡単。基本的な「範囲内のキャプチャ」は、(1)「窓フォト」ウィンドウ内の表示範囲を、キャプチャしたい大きさ・位置に合わせ、(2)キャプチャを実行するだけ。「キャプチャ画像の編集と保存」ダイアログが開くので、いま実行したキャプチャ画像の内容を確認の上、問題がなければ、画像形式や保存先フォルダ、ファイル名を指定して、保存する。「窓フォト」ウィンドウのタイトルバーでは、キャプチャ範囲の始点座標と大きさが常に表示されている。範囲指定を行いやすくするための「範囲指定補助ボタン」も用意されている。
「連続キャプチャ」は、最大100万枚までのキャプチャを連続で実行できる機能。キャプチャ開始までの時間や実行間隔、実行回数を指定して、連続キャプチャを行える。保存ファイル名の接頭辞や連番の開始番号を指定することも可能だ。「連続キャプチャ」との連携で便利に使えるのが「GIFアニメーションの作成」機能。「連続キャプチャ」で保存した画像を利用して、GIFアニメを作成できる。出力されるGIFアニメのコマ間の切り替え時間(遅延時間)や繰り返し回数も指定することが可能。設定により、「連続キャプチャ」の実行後に「GIFアニメーションの作成」画面を自動表示させることもできる。
アクティブウィンドウをキャプチャする場合は、「キャプチャ」メニュー(または設定画面)で「アクティブウィンドウを自動的に捕捉」をONにしておく。ユーザが手動でキャプチャ範囲を指定することなく、自動的かつリアルタイムでアクティブウィンドウが指定される。捕捉モードは、対象ウィンドウ全体か、対象ウィンドウ内部(対象ウィンドウのタイトルバーや枠を除いた部分)かを選択することが可能。自動捕捉時には、上下左右の指定pixel分だけ広げてキャプチャすることもできる。
ウェブページのキャプチャは、対象ページのURLを指定して行う。縦スクロールが必要な長いページでも、1回の操作できれいにキャプチャできる。
キャプチャ画像の保存時に開く「キャプチャ画像の編集と保存」ダイアログでは、画像の編集・加工を行える。利用できる編集・加工メニューは、
- 線を引く(アンチエイリアシング処理可能)
- 文字を書く(アンチエイリアシング処理可能)
- 効果・加工を施す(セピア、半透明、ネガ、グレースケール、90度回転、縦・横反転)
- スタンプを押す
といった内容。スタンプは「がんばりましょう」「たいへんよくできました」「はなまる」やマウスカーソルなど、さまざまな種類のものが用意されている。起動時にはメイン画面に加え、「窓フォトコントローラ」も同時に開く。主要機能を簡単に実行できるように用意されたツールバーで、キャプチャ、連続キャプチャを実行できるほか、アクティブウィンドウの自動捕捉のON/OFF、マウスカーソルも一緒にキャプチャするのON/OFF、マウスカーソルの周囲に枠を表示するのON/OFFを指定することができる。
そのほかにも、
- キャプチャ画像をクリップボードにコピーする
- キャプチャ後、ダイアログを表示せずに自動的に保存する
- (Windowsの標準機能を利用した)PrintScreenエミュレート方式でキャプチャする
- クリップボードに画像が送られたかどうかを監視する
- キャプチャエリアにグリッドを表示する
- (位置・サイズを、起動中だけ手軽に登録・呼び出しできる)ピンを表示する
- キャプチャ完了時にサウンド/ポップアップ通知する
- 指定の書式にしたがって、ファイル名を自動入力する
など、実に多彩な機能を搭載する。