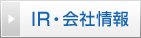ソフト詳細説明
職場にパソコンが普及して各人がパソコンを使うようになったものの、紙の書類の作業もまだまだ残っている。グループウェアによる作業フローの導入も限定的。所属セクションにある共用NASに、案件ごとのフォルダを作って、メンバーが各パソコンからアクセスして共同作業をする。
この職場状態で、複数案件の作業フロー管理を楽にしたい。他セクションや、外部からの問合せに対して速やかに対応したい。
そんな背景から作成されたソフトウェアです。
シンクライアント&グループウェア完備の職場では不要なソフトウェアです。
====【基本的な使い方】====
(1) インストール
本ソフトのインストールは、ダウンロードしたZIPファイルから実行ファイル
(TimelineViewer.exe)とアプリケーション設定ファイル
(TimelineViewer.ini)を解凍して、
実行ファイルを解凍したフォルダ内にZIPファイル内の "(sample)" をサブフォルダとして丸ごとコピーします。
【こんな感じでファイルを解凍します】
"TimelineViewer用のフォルダ"
TimelineViewer.exe
TimelineViewer.ini
"(sample)" <= サブフォルダ
"VIP対応" <= そのまたサブフォルダ
"一般公開" <= そのまたサブフォルダ
"海外派遣" <= そのまたサブフォルダ
"招へい" <= そのまたサブフォルダ
(2) 起動・サンプルデータ
解凍した実行ファイルをダブルクリックして起動します。
設定ファイル(TimelineViewer.ini)にサンプル("(sample)" サブフォルダ)の中身が最後に開いたフォルダとして登録されているので、初期表示されます。
設定ファイルには、最近開いたフォルダとして、"(sample)" フォルダ内に下記の4件(4個のフォルダ)が登録されています。
"VIP対応"、"一般公開"、"海外派遣"、"招へい"
メインメニューまたは右クリックメニューの [最近開いた親フォルダ] で、これらを選択して表示を切り換えてみて下さい。
"(sample)" の4例を見ると、Timeline Viewer が想定してる使用場面の概要がわかりやすいかもしれません。なお、職場の同僚が「家庭菜園の作業管理にも使えるかも」と言っていました(ソフト作者の想定範囲の外ですが...^_^;)。
(続きは ReadMe.txt を参照してください)
ホイール付きマウス推奨