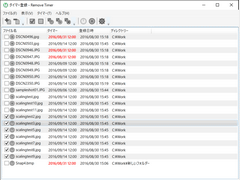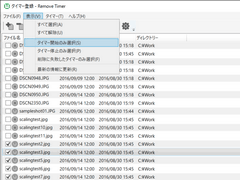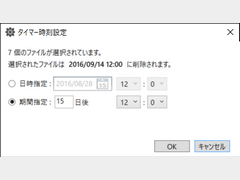期間指定または日時指定でファイルを自動削除してくれる“時限ファイル削除”ソフト。同一ボリューム内であれば、ファイルを移動しても削除が実行される。「Remove Timer」はその名の通り、ファイル削除とタイマーとを組み合わせ、ユーザの指定した日時に対象ファイルの削除を自動実行するソフト。削除対象はファイル単位で指定でき、複数のファイルをまとめて同一スケジュールで指定することもできる。対象ファイルの登録は、ドラッグ&ドロップで簡単に行える。複数のタイマーを並行して動作させることも可能。サービスとして動作し、ユーザがログインしていなくても、設定した削除は実行される。削除指定できるのは、NTFSでフォーマットされたボリュームにあるファイル。
メイン画面(タイマー登録ウィンドウ)上のリストにファイルを登録すると、初期設定(ユーザ設定)にもとづき、一定の期間が経過したのち、削除が実行されるようにスケジュールがセットされる。処理したいファイルを選択して、タイマーを開始すれば、スケジュールにしたがって削除が実行される仕組み。自動削除されたファイルは「ごみ箱」に入るのではなく、直接削除される。
削除スケジュールには「日時指定」「期間指定」の2種類がある。日時指定ではカレンダーで日付を指定するのに対し、期間指定では「何日後」という形で指定する。いずれも時刻の指定が可能で、15分ごとの設定ができる(毎時0分、15分、30分、45分)。
メイン画面のリストでは、ファイル名およびディレクトリ(フォルダ)名のほか、タイマー(削除実行日時)、登録日時を確認することが可能。タイマーが起動中か、停止中かはファイル名欄のアイコンでわかる。さらに削除期限まで三日以内になると、タイマーの日時が青字になり、一日以内になると赤字わる。
リストでは、複数のファイルを簡単に選択できるよう、メニューおよびツールバーに、
- すべて選択(Select All):リスト上の全アイテムを選択する
- すべて解除(Unselect All):リスト上の全アイテムの選択を解除する
- タイマー開始のみ選択(Select Timer Started):タイマーがスタートしているアイテムをすべて選択する
- タイマー停止のみ選択(Select Timer Paused):タイマーがポーズ中のアイテムすべてを選択する
- 削除に失敗したタイマーのみ選択(Select Timer Failed):タイマーによる削除ができなかったアイテムをすべて選択する
といったコマンドが用意されている。「選択する」はアイテムのチェックボックスをONにすることを意味し、「解除する」は同様にチェックボックスをOFFにすることを意味する。リスト上のアイテムを削除する(タイマー用のリストから消す)場合も、チェックボックスにマークされているものが対象となる。「ファイル」−「解除」を実行すると、その時点でチェックマークがついているアイテムすべてがリストから消去される。