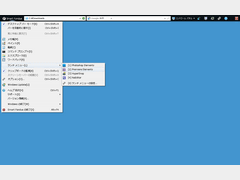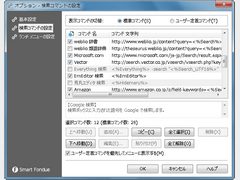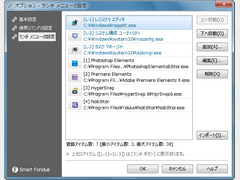数多くの検索エンジンが登録され、好みや用途で使い分けられる、検索+ランチャ機能のデスクトップツールバー。外部アプリケーションと連携してローカル検索を行うことも可能。「Smart Fondue」は、インターネット検索やアプリケーションの起動、ファイルの検索などをすばやく行えるデスクトップツールバー。【Alt】+【Tab】キーなどによるタスク切り替えでアクティブにしたり、最小化・最大化したりなど、一般的なウィンドウと同様に操作できる「通常モード」と、デスクトップの上端や下端に固定で表示される「デスクトップバーモード」との2種類のウィンドウスタイル(表示モード)があり、メニューから簡単に切り替えられる。コントロールパネルやレジストリエディタを呼び出すためのボタンも用意されている。
「通常モード」では、ツールバー(ウィンドウ)を移動したり、サイズ(横幅)を変更したりすることも可能。ただし、使い勝手が損なわれないよう、横幅は最小1024pixelに制限され、それより小さく(狭く)することはできない。「デスクトップバーモード」は、タイトルバーやウィンドウ枠がなく、よりコンパクト。その代わり、表示位置は固定される。「バーを自動的に隠す」ように設定することも可能だ。
ツールバーには、
- Smart Fondueボタン
- コマンド入力ボックス
- 検索コマンドボタン、検索ボックス
- コントロールパネルボタン
- ランチボタン
- オプション設定ボタン
など、多彩なボタン・機能が搭載されている。「Smart Fondueボタン」では、電卓、メモ帳、エクスプローラなどのアクセサリ類を起動することが可能。最大38個までのアイテムを登録できる「ランチメニュー」も用意されている。オプション設定画面の呼び出しやWindows Updateの実行、「通常モード」と「デスクトップバーモード」との切り替えも行える。
「コマンド入力ボックス」では、プログラム名やファイル名を直接入力して、アイテムを開くことが可能。ファイル/フォルダのパスをコモンダイアログで指定することもできる。
「検索コマンドボタン」「検索ボックス」は、Google、Yahoo!、Bingなどの検索エンジンやウィキペディア、Web辞書、翻訳サービスなどを利用できる検索バー。「標準コマンド」として28のサービスが登録済みで、指定した検索エンジン/サービスを検索コマンドボタンのドロップダウンリストに表示させることができる。さらに「Everything検索」「EmEditor検索」「秀丸エディタ検索」といった項目もあり、これらのアプリケーションがインストールされていれば、「Smart Fondue」の検索ボックスを介してファイルや文字列の一括検索を行える。
さらに「ユーザー定義コマンド」を登録することもできる。検索コマンドボタン全体で最大50個のコマンドを表示させることが可能。オプション設定で「クリップボードを監視して内容を[検索ボックス]に反映する」を有効にすると、クリップボードに転送された文字列を検索ボックスに自動で取得してくれる。
「コントロールパネルボタン」では、Windowsのコントロールパネルを呼び出せるほか、アクションセンターやWindowsファイアウォール、プログラムと機能、インターネットオプション、各種管理ツールなどのアプレットを直接、開くことができる。
「ランチボタン」は、「Smart Fondueボタン」内のランチメニュー設定と連動して、ランチメニューのアイテムのうち、順位の高い三つをアイコンとして表示する。初期状態ではレジストリエディタ(regedit.exe)、システム構成ユーティリティ(msconfig.exe)、タスクマネージャ(taskmgr.exe)が表示される。
「オプション設定ボタン」は、オプション設定画面を呼び出すのに使用する。バーの背景色、コマンド入力ボックスと検索ボックスに記録する履歴数、スタートアップ項目への登録などの基本設定に加え、検索コマンドやランチメニュー(ランチボタン)のカスタマイズも行える。