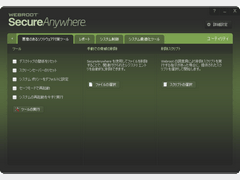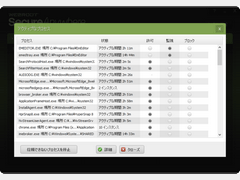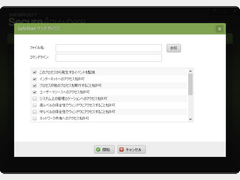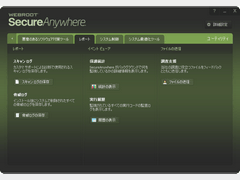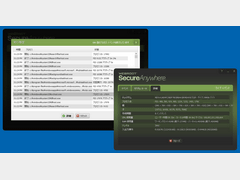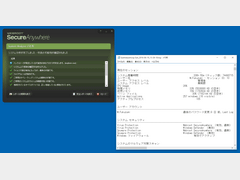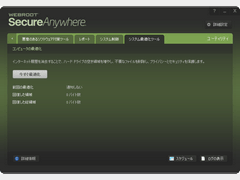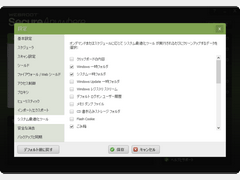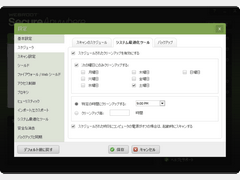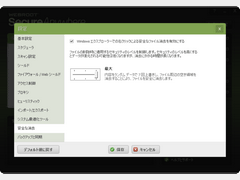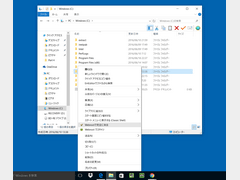| 特集~徹底解説!! まるっと | 《PR》 |
| TOP PAGE > Softライブラリ > 特集 > 【徹底解説!!】まるっと「ウェブルート インターネットセキュリティコンプリート」 |
さらに安全、快適に
マニュアルスキャンやスケジュール設定をマスターすれば、日常的なセキュリティについてはほぼ万全だが、それでも場合によっては不審なファイルを発見して対応に迷うようなことがあるかもしれない。「ウェブルート」には、そんなときのための対策ツールやパソコンの状態をチェックできるレポート機能などもあるので、これらもご紹介しよう。
ここでご紹介する機能はステータス表示画面右側にあるパネルの中の「ユーティリティ」というグループに属している。ユーティリティの歯車アイコンをクリックして設定画面を呼び出す。
悪意のあるソフトウェアへの対策
ユーティリティ設定画面の「悪意のあるソフトウェア対策ツール」タブではその名の通り、悪意のあるソフトウェア(マルウェア)によって書き換えられてしまった設定を元に戻したり、マルウェアを直接削除したりすることができる。
このうち次の五つのツールは、チェックボックスにマークして「ツールの実行」ボタンをクリックすると、直ちに設定のリセットや再起動が実行される。
- デスクトップの壁紙をリセット
- スクリーンセーバーのリセット
- システムポリシーをデフォルトに設定
- セーフモードで再起動
- システムの再起動を今すぐ実行
書き換えられてしまった設定を元に戻すだけでなく、脅威となるファイルを指定して削除することも可能。手動でファイルを指定して削除すると、関連付けられたレジストリ項目も同時に削除される。手動での削除だけでなく、メーカーから提供された削除スクリプトを利用して削除を行うことも可能だ。
システム制御で不審なプログラムを管理
「システム制御」タブ内の「アクティブなプロセスの制御」で「開始」ボタンをクリックすると、動作中のプログラム(プロセス)一覧が表示される。このリストでは、ひそかに活動している信頼できないプロセスを停止したり、ブロックや監視対象として指定したりできる。また「詳細」ボタンをクリックすると、プロセスIDや親プロセス/子プロセス、CPUやRAMの使用量など、より詳しい情報を確認できるようになっている。 不審なプログラムや安全性を確認したいプログラムがある場合、SafeStartサンドボックスを使えば、システム設定へのアクセスや書き換えなどの動作を制限した安全な状態でプログラムを実行できる。 「システム制御」タブ内の「SafeStartサンドボックス」ボタンをクリックして、ダイアログを呼び出し、動作チェックしたいプログラムのパスを指定する。このときオプションで、イベントの監視やシステムパラメータへの書き込みアクセス許可など、計16種類のオプションで動作を制限することが可能だ。不審な活動や攻撃を見逃さない
「レポート」タブでは、これまでの保護状態や現在実行しているプログラムなど、パソコンの状態を詳しく調べることができる。ここでは最新スキャンログと「ウェブルート」のインストール後に削除したすべての脅威に関するログの保存、バックグラウンドで監視しているイベントや実行しているコードの履歴を確認することが可能。実行履歴では、アクセス制御と同様に個々のコードの詳細な実行データを表示したり、カスタムルール(許可/ブロック)を指定したりできる。
そのほか、不審なファイルをメーカー宛に送信し、調査を依頼することもできる。
システムアナライザでパソコンの状態を確認
システムアナライザを使ってハードウェアの情報やOSのバージョン、セキュリティ上の問題などをチェックすることで、安全性や安定性の向上に役立てることができる。
システムアナライザを実行するには「システム制御画面」タブから「System Analyzerの実行」ボタンをクリックする。また、ステータス表示画面の「ユーティリティ」パネルを開くと同名のボタンがあるので、すぐに実行したいときはこちらを使うといい。
解析結果では、ハードウェア、ソフトウェア、脅威関する個別の評価とトータルのスコアが表示される。個別の評価では、デバイスの状態やクラッシュの可能性、OSのバージョン、ウイルス対策やファイアウォールの状態などがわかる。さらに詳細レポートへ切り替えや完全なレポート(ログファイル)の保存も可能だ。
システムクリーンアップでパソコンを快適に
パソコンを長く使っていると、不要なファイルがたまってきて、動作速度や安定性の低下を引き起こす。それだけでなく、ハードディスクの空き容量確保やプライバシー保護の点でも不要なファイルは時々、削除するのが望ましい。「ウェブルート」は、不要なファイルやレジストリ項目を自動検出し、まとめて削除してくれる最適化ツールを備え、マニュアル実行に加え、スケジュール実行も可能だ。
最適化を行うには、ユーティリティ設定画面の「システム最適化ツール」タブで「今すぐ最適化」をクリックする。また、ステータス表示画面の「ユーティリティ」パネル内にも同名のボタンがある。実行中は、進行状況を示すプログレスバーとともに、クリーンアップされたファイルやレジストリ項目の数などが表示される。
・最適化したい項目を選択する詳細設定画面の「システム最適化ツール」では、最適化する項目を指定できる。初期設定ではWindowsの一時フォルダやシステム一時フォルダ、ごみ箱などのアイテムが選択されているので、そのほかに最適化したいものがあれば、チェックボックスにマークしておく。
・実行スケジュールを設定する「システム最適化ツール」もマルウェアのスキャン同様に実行スケジュールの設定が可能だ。スケジュール設定を行うには詳細設定画面内の「スケジューラ」グループを開き、「システム最適化ツール」タブを選択するが、そのほかにユーティリティ設定画面の「システム最適化ツール」タブを開いて、右下の「スケジュール」をクリックしてもよい。
「スケジュールされたクリーンアップを有効にする」というオプションをオンにして、実行する曜日や時刻を指定する。一定時間ごとに実行するインターバル設定も可能だ。
マルウェアのスキャンと同様に、指定した時刻にパソコンがオフのときは起動時に実行するためのオプションも用意されている。
・クリーンアップのレベル設定で安全性をさらにアップシステム最適化でクリーンアップした項目はごみ箱に入ることなく消去されるが、この消去レベルを引き上げることで、より安全性が高まる。設定は詳細設定画面の「安全な消去」グループで行い、「標準」「中」「最大」の三段階から選択できる。
「標準」では、Windowsのごみ箱を使用せずに削除する。「中」では、ランダムなデータで3回上書きを繰り返すことで、ファイルを復元不能にする。「最大」では、ランダムなデータで7回上書きを繰り返し、さらにファイル周辺の空き領域を消去する。消去レベル設定は、次にご紹介するファイルの消去コマンドにも適用される。
エクスプローラからファイルを完全消去
エクスプローラで選択したファイルやフォルダを完全に消去することができる。重要な情報を含む文書を廃棄するときにこの機能を使えば、ファイル復元ツールでも元に戻せないので安心だ。このコマンドを使うには、Windowsのエクスプローラでファイルを選択し、右クリックでコンテキストメニューを開く。メニューの中に「Webrootで完全に消去」という項目があるので、これを実行しよう。
もし、項目が見当たらない場合は機能がオフになっているので、詳細設定画面の「安全な消去」を開いて「Windowsエクスプローラでの右クリックによる安全なファイル消去を有効にする」をオンにする。前項でも触れた通り、この設定は最適化ツールでの消去と共通しているので、エクスプローラからの消去はあまり使わない人でも設定しておくとよい。
ベクターソフトニュース、徹底解説!! まるっとに関するご意見・ご感想は editor@vector.co.jp まで
Copyright (c) 株式会社ベクターホールディングス 記事の無断転用を禁じます。
Copyright (c) Vector HOLDINGS Inc. All rights Reserved.