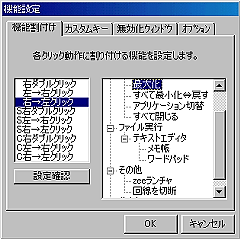マウスのクリック動作を拡張し、
さまざまな機能割り当てを行えるソフト
|
 Windowsでは通常(2ボタンマウスの場合)、マウスに付いている2個のボタンは、左クリック、右クリック、左のダブルクリックという3種類の使われ方しかされていない。しかし、簡単なマウスボタンの操作はこれ以外にもいくつか考えられる。このzeeClickは、通常使われることのないクリック方法を活用できるよう、そこにさまざまな機能を割り当てるためのソフトだ。日ごろ使い慣れない指使いが要求されるため、最初は少しとまどうかもしれないが、慣れるとマウスをまったく動かすことなくウィンドウを閉じたり、アプリケーションを起動したりできるようになる。
Windowsでは通常(2ボタンマウスの場合)、マウスに付いている2個のボタンは、左クリック、右クリック、左のダブルクリックという3種類の使われ方しかされていない。しかし、簡単なマウスボタンの操作はこれ以外にもいくつか考えられる。このzeeClickは、通常使われることのないクリック方法を活用できるよう、そこにさまざまな機能を割り当てるためのソフトだ。日ごろ使い慣れない指使いが要求されるため、最初は少しとまどうかもしれないが、慣れるとマウスをまったく動かすことなくウィンドウを閉じたり、アプリケーションを起動したりできるようになる。
zeeClickで追加されるマウスのクリック方法は「右ダブルクリック」「右→左クリック、」「左→右クリック」の3種類が基本。これに【Shift】キーや【Ctrl】キーとのコンビネーションを加えて、合計で9通りの操作が用意されている。基本となる3種類のクリック動作のうち、右→左クリックと左→右クリックはなかなかダブルクリックと同じような間隔でクリックすることができない。この点を考慮して、zeeClickでは3種類のクリック動作に対して個別にクリック間隔を調整できるようになっている。実際にクリックした結果を計測し、それを手直しできるようになっている点はありがたい。
追加された動作に割り当てることのできる機能は、ウィンドウ操作に関するものとファイルの実行に関するものに大別できる。ウィンドウ操作では「閉じる」「最大化」「最小化」「アプリケーション切替」など、標準で6種類の機能が用意されており、設定画面から選択して簡単に割り付けられるようになっている。また、この6種類以外の機能のほかに、他のアプリケーションで設定されたショートカットキーを「カスタムキー」として登録することも可能で、機能の割り付けは自由に変更できる。カスタムキーに登録できるキーは最大10種類。【Alt】【Shift】【Ctrl】【Windows】といった特殊キーとの組み合わせで登録することも可能だ。
ファイルの実行は文字通り、クリック動作でファイルを開くもの。実行したいファイルを「ファイル編集」で登録し、好みの拡張クリック動作に割り当てる。ファイルはグループを設定したのち、グループに属させる形で登録する必要があるが、グループとファイルを合わせて64個まで登録できる。また、ファイル編集で登録されたファイルは「zeeランチャ」という簡易ランチャにも同時に登録されるようになっているため、クリック動作にzeeランチャを割り付けておき、そこから間接的にファイルを開くことも可能だ。
そのほか、上記のどちらにも属さない機能として、ダイヤルアップ回線の切断機能も用意されている。
設定では、zeeClickに反応させたくないウィンドウの指定(最大10)、左利きモード(右ダブルクリックと左ダブルクリックを入れ替える)の指定などが可能。
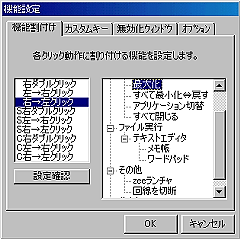
|
|
機能の割り付けはツリーを見ながら簡単に設定できる
|
《スクリーンショット》 標準以外のショートカットキーもカスタムキーに登録することで可能になる
《スクリーンショット》 ファイル操作を割り付けるためには、まずファイル編集での登録が必要
《スクリーンショット》 zeeランチャを併用することで、さらに簡単にファイルやアプリケーションを呼び出せるようになる
|
|
|