続いて、ソフトを使って実際に議事録を作成する手順を解説しよう。ここではZOOMを使ったオンライン会議の議事録を作る想定で話を進める。
会議の参加者がZOOMミーティングに参加したら、各自のパソコンで「Voice Rep Meeting」を起動。横長のメニューバーが表示されたら「参加者」のチェックボックスにチェックを入れよう。新しくウィンドウが立ち上がり、ログインしているユーザが表示されるので、会議の参加者の準備ができているかどうかが確認できる。
準備ができたら「開始」ボタンをクリックすると、各自のパソコンのマイクを通して音声がテキスト化され「Voice Rep Meeting」の画面に表示される。後は会議中にソフトをバックグラウンドで起動させておけば、パソコンで別の作業をしていても会話の内容が自動的に文章化される。会議中に誰が話したのかはソフトが自動で判別し、発言者の名前(ユーザ名)が自動で入力される為、会議終了後の議事録の編集作業もスピーディに行なえるだろう。
「Voice Rep Meeting」のもう1つの目玉は、充実した編集機能だ。会議が終了した時点では、話した内容がそのまま文章化されているだけなので、読みやすい議事録にするには編集して要点をまとめる必要がある。「Voice Rep Meeting」には「句読点の自動付与」「発言者名の除去」「改行の自動除去」「スペースの自動除去」の4つの編集機能があり、いずれも自動で行ってくれる為、文章を整える際に役立つだろう。
ソフトの導入にあたって注意しておきたい点は、高精度のGoogleの音声認識エンジンを使用しているとはいえ、会議中の会話内容を100%完璧にテキスト化できるわけではないという所だ。特に、早口の人が話している内容や、話し手が頻繁に入れ替わるようなシーンでは、正確にテキスト化できない事が多い。こういった場合は意識的に要点をまとめる発言をする事で、後から編集しやすくなる事だろう。
同時に利用できるユーザ数は「10名」まで、連続で利用可能な音声認識時間は「60分」までと制限されているが、よほど大規模な会議でない限りはこれらの制限が問題になる事はないだろう。もし60分をオーバーした場合は再度録音を開始すれば良い。
初期設定がやや複雑であり、音声認識も100%完璧ではないものの、議事録作成のスピードが大幅にアップすることは間違いないので、オンライン会議での議事録作成を効率的に行ないたい方は是非ご利用いただきたい。
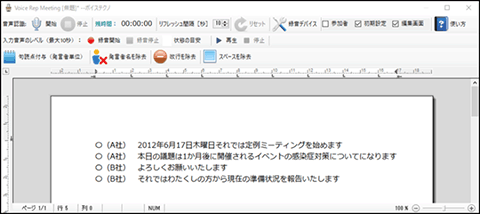
ソフトのメイン画面。音声認識利用時はテキストエリアに発言者の名前と会話内容が表示される。録音デバイスの確認や文字編集等も全てこのウィンドウ内で行なえる