作成した電子印鑑をWordやExcelで利用する場合は、メイン画面の「クリップボードへコピー」ボタンをクリックして電子印鑑をクリップボードにコピーし、任意の箇所にCtrl+Vで貼り付ければ簡単に押印できる。Googleドキュメントやスプレッドシートは、クリップボードからの画像の貼り付けに対応していないが、この場合はメイン画面の「画像として保存」をクリックして電子印鑑をPNGファイルとしてデスクトップ等に保存し、貼り付け先の書類でその画像を読み込めば良い。尚、画像保存時の保存形式はデフォルトでBMPが選択されているが、PNG以外のファイル形式で保存すると印鑑の背景が透明にならないので、PNGを選択するように気を付けたい。
既存のPDFファイルに電子印鑑を押印したい時はメイン画面の「PDFに押印する」をクリックして「PDFスタンパー」を起動する。別ウィンドウの画面が開いたら、「PDFを開く」をクリックしてPDFファイルを開き、貼り付けたい電子印鑑をメイン画面からドラッグ&ドロップすれば好きな位置に貼り付けられる。貼り付けた電子印鑑はサイズや角度、透明度の調節ができる。
電子印鑑の押印作業を頻繁に行う時に活用したいのが「印鑑パネル」機能だ。これは、良く使う電子印鑑をデスクトップに常駐する「印鑑パネル」に保存し、ドラッグ&ドロップで書類に押印できるという物で、例えば100枚の書類全てに押印しなければならない、といった時にウィンドウを切り替える手間がなくなり、効率的に作業が進められる。
筆者はMicrosoftのOfficeよりも、Googleドキュメントやスプレッドシートをメインに使っている為、「印鑑パネル」からこれらのソフトに直接ドラッグ&ドロップで押印できない点は少し残念だったが、そのような時は書類をPDF化してからPDFスタンパーで開いて押印すれば良いので、それほど大きな問題にはならないだろう。
面倒な書類への押印作業が1つのソフトで完結するので、これまでプリントアウトした書類に押印し、それを再スキャンしてPDF書類を作っていた、という方は導入する価値がありそうだ。
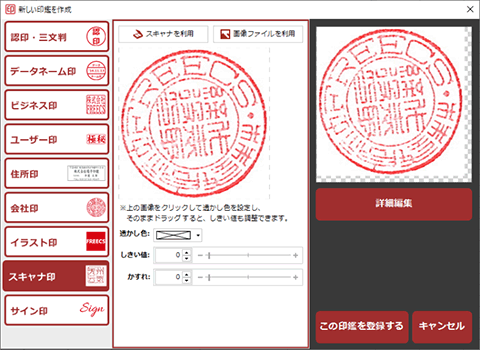
既存の印鑑をスキャナで取り込んで電子印鑑化することもできる
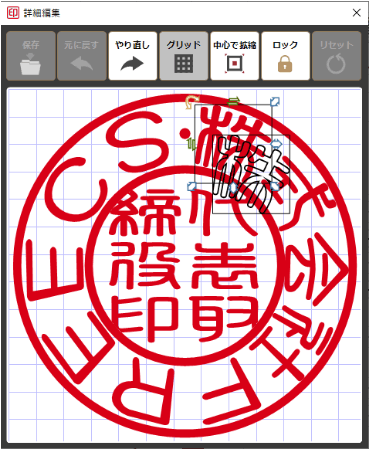
作成した印鑑の文字は位置や傾きを1文字ずつ細かく調節できる