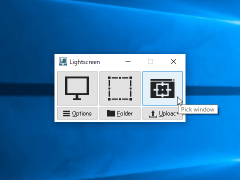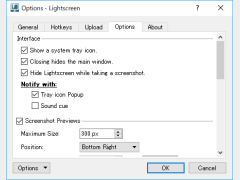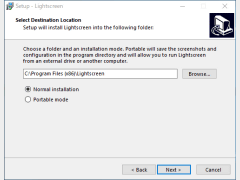シンプルで使いやすいスクリーンキャプチャソフト。キャプチャ画像を画像共有サイトに自動アップロードすることも可能。「Lightscreen」は“面倒なキャプチャ画像の取得・保存・管理を自動化することを目的に開発”された、軽快に動作するスクリーンキャプチャ。キャプチャは、メイン画面のボタンクリックをはじめとした三つの方法で実行でき、保存前にプレビューウィンドウで確認することも可能。キャプチャした画像は、あらかじめ設定したPNG/JPEG/BMPいずれかの形式で保存できる。保存ファイルに連番を付加したり、タイムスタンプを付加したりすることも可能。英語版のソフトだが、シンプルなインタフェースで、はじめてでも直感的に操作できる。ただし、オプション設定項目は豊富。上級者のニーズにも応える。
コンパクトなメイン画面は、実にシンプルな構成。メイン画面上には、三つの大きなキャプチャ用ボタンと、オプション設定画面呼び出し用ボタン、キャプチャ画像が保存されるフォルダを開くためのボタン、キャプチャ画像アップロード用ボタンの、計六つのボタンがあるだけ。キャプチャ用ボタンで実行できるのは、
- デスクトップ全体(Fullscreen capture)
- 指定の矩形範囲(Area capture)
- 指定ウィンドウ(を含む範囲)(Pick window)
のキャプチャ。指定の矩形範囲(Area capture)は、マウスドラッグで指定した範囲をキャプチャ画像として取り込めるもの。操作中に指定範囲を移動させたり、変更したりすることもできる。指定ウィンドウ(を含む範囲)(Pick window)は、window pickerドロップ先のウィンドウの範囲をキャプチャするもの。当該ウィンドウの上に別のウィンドウが表示されている場合は、その状態のまま、指定ウィンドウの範囲がキャプチャされる。キャプチャは、ボタンクリックのほか、常駐するタスクトレイアイコンのメニューやホットキーでも行える。タスクトレイメニュー、ホットキーでは、キャプチャ範囲としてさらに、
を指定することもできる。ホットキーは、四つのキャプチャ範囲に加え、メイン画面の表示、キャプチャ画像保存フォルダの表示の計六つの操作に割り当てることが可能。割り当てるキーは好みでカスタマイズすることができる。キャプチャ画像を、画像共有サイトにアップロードすることも可能。対応するサイトはImgur.com、Pomf.seクローン。キャプチャと同時に、画像が自動アップロードされるようにするようにもできる。
設定により、キャプチャ画像のプレビューを表示させることも可能。デスクトップ四隅(左上/右上/左下/右下)いずれかの位置に、指定した最大サイズのプレビューが表示される。プレビュー表示の一定時間経過後に、自動的にファイル保存したり、アップロードしたりすることもできる。
オプションではそのほかにも、
- キャプチャ画像にマウスカーソルを含める
- 範囲指定モードでマウスカーソル周辺を拡大表示する
- PNG形式のキャプチャ画像を最適化する
- 指定秒数、遅延実行する
- キャプチャ画像をクリップボードにも転送する
- キャプチャの実行履歴を保存する
- Windowsの起動時に自動起動する
など、多彩な項目を設定することが可能。