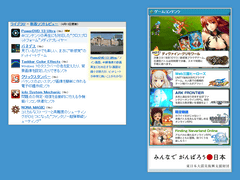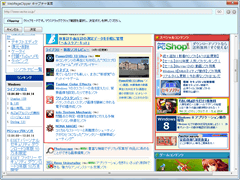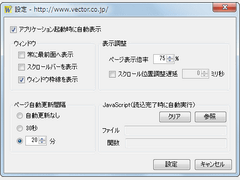Webページの一部を切り出して表示できるブラウザ。「ニュースサイトからサイトのタイトルやナビゲーションバーなどを省き、最新記事のヘッドラインだけを表示させる」といった使い方ができる。「WebPageClipper」は、Webページの好みの領域を指定して表示させることができる、ユニークな“付箋風”Webブラウザ。フィードリーダのように独自書式のデータを読み込むのではなく、通常見ているWebページの一部分だけをクロップ表示する。
操作は、
- 切り抜きたいWebページと領域の指定
- デスクトップに表示される「クリップウィンドウ」の操作
に大きく分けられる。Webページと領域を指定するには、タスクトレイメニューの「新しいキャプチャ」を実行する。専用の「キャプチャ画面」にWebページのアドレスを入力してページを開き、クリップモードに切り替えて、表示させたい範囲をドラッグで選択すればよい。「クリップウィンドウ」にはアドレスバーやツールバーはなく、エリア内のコンテンツのみが表示される。アドレスバーがないため、基本的には常に同じページの同じ範囲だけが表示されるが、コンテンツ内のリンク先が同じウィンドウやタブに表示させるものであれば、そのままクリップウィンドウ内に表示し、別ウィンドウを開くリンクであれば、Internet Explorerを起動して、IEで表示する。リンクのコンテキスト(右クリック)メニューで「新しいウィンドウで開く」を選択した場合も、同様にIEが起動する。
コンテキストメニューでは、そのほかにも「前に戻る」「次に進む」「お気に入りに追加」などの操作を行えるようになっている。
クリップウィンドウの上端付近をマウスでポイントすると、シンプルなメニューバーが現れる(この機能をOFFにすることも可能)。メニューバーでは、
- ウィンドウの表示位置をドラッグで移動
- 表示倍率の変更
- クリップウィンドウのサイズ変更、表示したい場所をスクロール、表示設定の記憶
- ページの更新(マニュアル操作)
- クリップウィンドウの削除、一時非表示
- 最前面表示、スクロールバーの表示/非表示の切り替え
- 表示中のページのURLをクリップボードへコピー
- 自動更新の間隔を設定
- JavaScriptの自動実行
といった操作を行ったり、オプションを指定したりすることが可能。クリップウィンドウのサイズ内だけでページをスクロールさせたり、サイトのレイアウト変更に合わせて、ウィンドウサイズそのものを修正したりできる。クリップウィンドウは複数を配置することが可能。「複数のサイトのヘッドラインを並べて表示させる」といったことができる。ウィンドウごとに最前面表示を指定したり、一時的に表示/非表示を切り替えたりすることも可能だ。