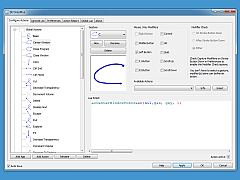鬯ッ�ッ�ス�ッ�ス�ス�ス�ッ�ス�ス�ス�ス�ス�ス�ス�ゥ鬯ョ�ッ隴趣ス「�ス�ス�ス�キ�ス�ス�ス�ス�ス�ス�ス�「�ス�ス�ス�ス�ス�ス�ス�ス�ス�ス�ス�ス�ス�ス�ス�ス�ス�ス�ス�ス�ス�ス�ス�ス�ス�ス�ス�ス�ス�ス�ス�「鬯ッ�ッ�ス�ョ�ス�ス�ス�ォ�ス�ス�ス�ス�ス�ス�ス�エ鬯ョ�」陋ケ�ス�ス�ス�ス�ウ�ス�ス�ス�ス�ス�ス�ス�サ�ス�ス�ス�ス�ス�ス�ス�ス�ス�ス�ス�ス�ス�ス�ス�ス鬯ッ�ョ�ス�ッ�ス�ス�ス�キ�ス�ス�ス�ス�ス�ス�ス�ス�ス�ス�ス�ス�ス�ス�ス�ス�ス�ス�ス�ス�ス�ス�ス�ス鬯ッ�ッ�ス�ッ�ス�ス�ス�ゥ鬮ォ�ー�ス�ウ�ス�ス�ス�セ�ス�ス�ス�ス�ス�ス�ス�ス�ス�ス�ス�ス�ス�ス�ス�オ�ス�ス�ス�ス�ス�ス�ス�ス�ス�ス�ス�ス�ス�ス�ス�ス�ス�ス�ス�ス�ス�ス�ス�ス�ス�ス�ス�ス�ス�ス�ス�コ鬯ッ�ッ�ス�ッ�ス�ス�ス�ッ�ス�ス�ス�ス�ス�ス�ス�ゥ�ス�ス�ス�ス�ス�ス�ス�ス�ス�ス�ス�ス�ス�ス�ス�「鬯ッ�ョ�ス�ォ�ス�ス�ス�ー�ス�ス�ス�ス�ス�ス�ス�ウ�ス�ス�ス�ス�ス�ス�ス�ス�ス�ス�ス�ス�ス�ス�ス�セ�ス�ス�ス�ス�ス�ス�ス�ス�ス�ス�ス�ス�ス�ス�ス�ス�ス�ス�ス�ス�ス�ス�ス�ス�ス�ス�ス�ス�ス�ス�ス�ス�ス�ス�ス�ス�ス�ス�ス�ス�ス�ス�ス�ス�ス�ス�ス�ス�ス�ス�ス�ス�ス�ス�ス�ス�ス�ス�ス�ス�ス�ス�ス�ケ�ス�ス�ス�ス�ス�ス�ス�ス�ス�ス�ス�ス�ス�ス�ス�ス�ス�ス�ス�ス�ス�ス�ス�ス�ス�ス�ス�ス�ス�ス�ス�ス�ス�ス�ス�ス�ス�ス�ス�ス�ス�ス�ス�ス�ス�ス�ス�ス�ス�ス�ス�ス�ス�ス�ス�ス�ス�ス�ス�ス�ス�ス�ス�ァ�ス�ス�ス�ス�ス�ス�ス�ス�ス�ス�ス�ス�ス�ス�ス�ス�ス�ス�ス�ス�ス�ス�ス�ス�ス�ス�ス�ス�ス�ス�ス�ス�ス�ス�ス�ス�ス�ス�ス�ス�ス�ス�ス�ス�ス�ス�ス�ス�ス�ス�ス�ス�ス�ス�ス�ス�ス�ス�ス�ス�ス�ス�ス�ス�ス�ス�ス�ス�ス�ス�ス�ス�ス�ス�ス�ス�ス�ス�ス�ス�ス�ス�ス�ス�ス�ス�ス�ス�ス�ス�ス�ス�ス�ス�ス�ス�ス�ス�ス�ス�ス�ス�ス�ス�ス�ス�ス�ス�ス�ス�ス�ス�ス�ス�ス�ス�ス�ス�ス�ス�ス�ス�ス�ス�ス�ス�ス�ソ鬯ッ�ッ�ス�ッ�ス�ス�ス�ッ�ス�ス�ス�ス�ス�ス�ス�ゥ鬯ョ�ッ隴趣ス「�ス�ス�ス�キ�ス�ス�ス�ス�ス�ス�ス�「�ス�ス�ス�ス�ス�ス�ス�ス�ス�ス�ス�ス�ス�ス�ス�ス�ス�ス�ス�ス�ス�ス�ス�ス�ス�ス�ス�ス�ス�ス�ス�「鬯ッ�ッ�ス�ョ�ス�ス�ス�ォ�ス�ス�ス�ス�ス�ス�ス�エ鬯ッ�ョ�ス�ョ髫イ蟷「�ス�カ�ス�ス�ス�ス�ス�ス�ス�」�ス�ス�ス�ス�ス�ス�ス�ス�ス�ス�ス�ス�ス�ス�ス�ス�ス�ス�ス�ス�ス�ス�ス�ス�ス�ス�ス�ス�ス�ス�ス�「�ス�ス�ス�ス�ス�ス�ス�ス�ス�ス�ス�ス�ス�ス�ス�ス�ス�ス�ス�ス�ス�ス�ス�ス�ス�ス�ス�ス�ス�ス�ス�ス�ス�ス�ス�ス�ス�ス�ス�ス�ス�ス�ス�ス�ス�ス�ス�ス�ス�ス�ス�ス�ス�ス�ス�ス�ス�ス�ス�ス�ス�ス�ス�ス�ス�ス�ス�ス�ス�ス�ス�ス�ス�ス�ス�ス�ス�ス�ス�ス�ス�ス�ス�ス�ス�ス�ス�ス�ス�ス�ス�ス�ス�ス�ス�ス�ス�ス�ス�ス�ス�ス�ス�ス�ス�ス�ス�ス�ス�ス�ス�ス�ス�ス�ス�ス�ス�ス�ス�ス�ス�ス�ス�ス�ス�ス�ス�シ鬯ッ�ッ�ス�ッ�ス�ス�ス�ッ�ス�ス�ス�ス�ス�ス�ス�ゥ鬯ョ�ッ隴趣ス「�ス�ス�ス�キ�ス�ス�ス�ス�ス�ス�ス�「�ス�ス�ス�ス�ス�ス�ス�ス�ス�ス�ス�ス�ス�ス�ス�ス�ス�ス�ス�ス�ス�ス�ス�ス�ス�ス�ス�ス�ス�ス�ス�「鬯ッ�ッ�ス�ョ�ス�ス�ス�ォ�ス�ス�ス�ス�ス�ス�ス�エ鬯ョ�」陋ケ�ス�ス�ス�ス�オ鬮ォ�エ闔ィ螟イ�ス�ス�ス�ヲ�ス�ス�ス�ス�ス�ス�ス�ソ�ス�ス�ス�ス�ス�ス�ス�ス�ス�ス�ス�ス�ス�ス�ス�ス�ス�ス�ス�ス�ス�ス�ス�ス�ス�ス�ス�ス�ス�ス�ス�ス�ス�ス�ス�ス�ス�ス�ス�ス�ス�ス�ス�ス�ス�ス�ス�ス�ス�ス�ス�ス�ス�ス�ス�ス�ス�ス�ス�ス�ス�ス�ス�ス�ス�ス�ス�ス�ス�ス�ス�サ�ス�ス�ス�ス�ス�ス�ス�ス�ス�ス�ス�ス�ス�ス�ス�ス�ス�ス�ス�ス�ス�ス�ス�ス�ス�ス�ス�ス�ス�ス�ス�ス�ス�ス�ス�ス�ス�ス�ス�ス�ス�ス�ス�ス�ス�ス�ス�ス�ス�ス�ス�ス�ス�ス�ス�ス�ス�ス�ス�ス�ス�ス�ス�」鬯ッ�ッ�ス�ッ�ス�ス�ス�ゥ鬮ォ�ー�ス�ウ�ス�ス�ス�セ�ス�ス�ス�ス�ス�ス�ス�ス�ス�ス�ス�ス�ス�ス�ス�オ�ス�ス�ス�ス�ス�ス�ス�ス�ス�ス�ス�ス�ス�ス�ス�ス�ス�ス�ス�ス�ス�ス�ス�ス�ス�ス�ス�ス�ス�ス�ス�コ鬯ッ�ッ�ス�ョ�ス�ス�ス�ッ鬮ォ�エ髮懶ス」�ス�ス�ス�「�ス�ス�ス�ス�ス�ス�ス�ス�ス�ス�ス�ス�ス�ス�ス�カ�ス�ス�ス�ス�ス�ス�ス�ス�ス�ス�ス�ス�ス�ス�ス�ス�ス�ス�ス�ス�ス�ス�ス�ス�ス�ス�ス�ス�ス�ス�ス�キ�ス�ス�ス�ス�ス�ス�ス�ス�ス�ス�ス�ス�ス�ス�ス�ス�ス�ス�ス�ス�ス�ス�ス�ス�ス�ス�ス�ス�ス�ス�ス�ス�ス�ス�ス�ス�ス�ス�ス�ス�ス�ス�ス�ス�ス�ス�ス�ス�ス�ス�ス�ス�ス�ス�ス�ス�ス�ス�ス�ス�ス�ス�ス�ケ鬯ッ�ッ�ス�ョ�ス�ス�ス�ォ�ス�ス�ス�ス�ス�ス�ス�エ鬯ッ�ョ�ス�ョ髫イ蟷「�ス�カ�ス�ス�ス�ス�ス�ス�ス�」�ス�ス�ス�ス�ス�ス�ス�ス�ス�ス�ス�ス�ス�ス�ス�ソ�ス�ス�ス�ス�ス�ス�ス�ス�ス�ス�ス�ス�ス�ス�ス�ス�ス�ス�ス�ス�ス�ス�ス�ス�ス�ス�ス�ス�ス�ス�ス�ス�ス�ス�ス�ス�ス�ス�ス�ス�ス�ス�ス�ス�ス�ス�ス�コ�ス�ス�ス�ス�ス�ス�ス�ス�ス�ス�ス�ス�ス�ス�ス�ス�ス�ス�ス�ス�ス�ス�ス�ス�ス�ス�ス�ス�ス�ス�ス�「�ス�ス�ス�ス�ス�ス�ス�ス�ス�ス�ス�ス�ス�ス�ス�ス�ス�ス�ス�ス�ス�ス�ス�ス�ス�ス�ス�ス�ス�ス�ス�ス�ス�ス�ス�ス�ス�ス�ス�ス�ス�ス�ス�ス�ス�ス�ス�ス�ス�ス�ス�ス�ス�ス�ス�ス�ス�ス�ス�ス�ス�ス�ス�ス�ス�ス�ス�ス�ス�ス�ス�ス�ス�ス�ス�ス�ス�ス�ス�ス�ス�ス�ス�ス�ス�ス�ス�ス�ス�ス�ス�ス�ス�ス�ス�ス�ス�ス�ス�ス�ス�ス�ス�ス�ス�ス�ス�ス�ス�ス�ス�ス�ス�ス�ス�ス�ス�ス�ス�ス�ス�ス�ス�ス�ス�ス�ス�ス鬯ッ�ッ�ス�ッ�ス�ス�ス�ッ�ス�ス�ス�ス�ス�ス�ス�ゥ鬯ョ�ッ隴趣ス「�ス�ス�ス�キ�ス�ス�ス�ス�ス�ス�ス�「�ス�ス�ス�ス�ス�ス�ス�ス�ス�ス�ス�ス�ス�ス�ス�ス�ス�ス�ス�ス�ス�ス�ス�ス�ス�ス�ス�ス�ス�ス�ス�「鬯ッ�ッ�ス�ョ�ス�ス�ス�ォ�ス�ス�ス�ス�ス�ス�ス�エ鬯ッ�ョ�ス�ョ髫イ蟷「�ス�カ�ス�ス�ス�ス�ス�ス�ス�」�ス�ス�ス�ス�ス�ス�ス�ス�ス�ス�ス�ス�ス�ス�ス�ス�ス�ス�ス�ス�ス�ス�ス�ス�ス�ス�ス�ス�ス�ス�ス�「�ス�ス�ス�ス�ス�ス�ス�ス�ス�ス�ス�ス�ス�ス�ス�ス�ス�ス�ス�ス�ス�ス�ス�ス�ス�ス�ス�ス�ス�ス�ス�ス�ス�ス�ス�ス�ス�ス�ス�ス�ス�ス�ス�ス�ス�ス�ス�ス�ス�ス�ス�ス�ス�ス�ス�ス�ス�ス�ス�ス�ス�ス�ス�ソ�ス�ス�ス�ス�ス�ス�ス�ス�ス�ス�ス�ス�ス�ス�ス�ス�ス�ス�ス�ス�ス�ス�ス�ス�ス�ス�ス�ス�ス�ス�ス�ス�ス�ス�ス�ス�ス�ス�ス�ス�ス�ス�ス�ス�ス�ス�ス�ス�ス�ス�ス�ス�ス�ス�ス�ス�ス�ス�ス�ス�ス�ス�ス�ス / 鬯ッ�ッ�ス�ッ�ス�ス�ス�ッ�ス�ス�ス�ス�ス�ス�ス�ゥ鬯ョ�ッ隴趣ス「�ス�ス�ス�キ�ス�ス�ス�ス�ス�ス�ス�「�ス�ス�ス�ス�ス�ス�ス�ス�ス�ス�ス�ス�ス�ス�ス�ス�ス�ス�ス�ス�ス�ス�ス�ス�ス�ス�ス�ス�ス�ス�ス�「鬯ッ�ッ�ス�ョ�ス�ス�ス�ォ�ス�ス�ス�ス�ス�ス�ス�エ鬯ッ�ョ�ス�ョ髫イ蟷「�ス�カ�ス�ス�ス�ス�ス�ス�ス�」�ス�ス�ス�ス�ス�ス�ス�ス�ス�ス�ス�ス�ス�ス�ス�ス�ス�ス�ス�ス�ス�ス�ス�ス�ス�ス�ス�ス�ス�ス�ス�「�ス�ス�ス�ス�ス�ス�ス�ス�ス�ス�ス�ス�ス�ス�ス�ス�ス�ス�ス�ス�ス�ス�ス�ス�ス�ス�ス�ス�ス�ス�ス�ス�ス�ス�ス�ス�ス�ス�ス�ス�ス�ス�ス�ス�ス�ス�ス�ス�ス�ス�ス�ス�ス�ス�ス�ス�ス�ス�ス�ス�ス�ス�ス�ス�ス�ス�ス�ス�ス�ス�ス�ス�ス�ス�ス�ス�ス�ス�ス�ス�ス�ス�ス�ス�ス�ス�ス�ス�ス�ス�ス�ス�ス�ス�ス�ス�ス�ス�ス�ス�ス�ス�ス�ス�ス�ス�ス�ス�ス�ス�ス�ス�ス�ス�ス�ス�ス�ス�ス�ス�ス�ス�ス�ス�ス�ス�ス�ュ鬯ッ�ッ�ス�ッ�ス�ス�ス�ッ�ス�ス�ス�ス�ス�ス�ス�ゥ鬯ョ�ッ隴趣ス「�ス�ス�ス�キ�ス�ス�ス�ス�ス�ス�ス�「�ス�ス�ス�ス�ス�ス�ス�ス�ス�ス�ス�ス�ス�ス�ス�ス�ス�ス�ス�ス�ス�ス�ス�ス�ス�ス�ス�ス�ス�ス�ス�「�ス�ス�ス�ス�ス�ス�ス�ス�ス�ス�ス�ス�ス�ス�ス�ス�ス�ス�ス�ス�ス�ス�ス�ス�ス�ス�ス�ス�ス�ス�ス�ス�ス�ス�ス�ス�ス�ス�ス�ス�ス�ス�ス�ス�ス�ス�ス�ス�ス�ス�ス�ス�ス�ス�ス�ス�ス�ス�ス�ス�ス�ス�ス�ァ�ス�ス�ス�ス�ス�ス�ス�ス�ス�ス�ス�ス�ス�ス�ス�ス�ス�ス�ス�ス�ス�ス�ス�ス�ス�ス�ス�ス�ス�ス�ス�ス�ス�ス�ス�ス�ス�ス�ス�ス�ス�ス�ス�ス�ス�ス�ス�ス�ス�ス�ス�ス�ス�ス�ス�ス�ス�ス�ス�ス�ス�ス�ス�ス�ス�ス�ス�ス�ス�ス�ス�ス�ス�ス�ス�ス�ス�ス�ス�ス�ス�ス�ス�ス�ス�ス�ス�ス�ス�ス�ス�ス�ス�ス�ス�ス�ス�ス�ス�ス�ス�ス�ス�ス�ス�ス�ス�ス�ス�ス�ス�ス�ス�ス�ス�ス�ス�ス�ス�ス�ス�ス�ス�ス�ス�ス�ス�ー鬯ッ�ッ�ス�ッ�ス�ス�ス�ッ�ス�ス�ス�ス�ス�ス�ス�ゥ鬯ョ�ッ隴趣ス「�ス�ス�ス�キ�ス�ス�ス�ス�ス�ス�ス�「�ス�ス�ス�ス�ス�ス�ス�ス�ス�ス�ス�ス�ス�ス�ス�ス�ス�ス�ス�ス�ス�ス�ス�ス�ス�ス�ス�ス�ス�ス�ス�「�ス�ス�ス�ス�ス�ス�ス�ス�ス�ス�ス�ス�ス�ス�ス�ス�ス�ス�ス�ス�ス�ス�ス�ス�ス�ス�ス�ス�ス�ス�ス�ス�ス�ス�ス�ス�ス�ス�ス�ス�ス�ス�ス�ス�ス�ス�ス�ス�ス�ス�ス�ス�ス�ス�ス�ス�ス�ス�ス�ス�ス�ス�ス�ァ�ス�ス�ス�ス�ス�ス�ス�ス�ス�ス�ス�ス�ス�ス�ス�ス�ス�ス�ス�ス�ス�ス�ス�ス�ス�ス�ス�ス�ス�ス�ス�ス�ス�ス�ス�ス�ス�ス�ス�ス�ス�ス�ス�ス�ス�ス�ス�ス�ス�ス�ス�ス�ス�ス�ス�ス�ス�ス�ス�ス�ス�ス�ス�ス�ス�ス�ス�ス�ス�ス�ス�ス�ス�ス�ス�ス�ス�ス�ス�ス�ス�ス�ス�ス�ス�ス�ス�ス�ス�ス�ス�ス�ス�ス�ス�ス�ス�ス�ス�ス�ス�ス�ス�ス�ス�ス�ス�ス�ス�ス�ス�ス�ス�ス�ス�ス�ス�ス�ス�ス�ス�ス�ス�ス�ス�ス�ス�、鬯ッ�ッ�ス�ッ�ス�ス�ス�ッ�ス�ス�ス�ス�ス�ス�ス�ゥ鬯ョ�ッ隴趣ス「�ス�ス�ス�キ�ス�ス�ス�ス�ス�ス�ス�「�ス�ス�ス�ス�ス�ス�ス�ス�ス�ス�ス�ス�ス�ス�ス�ス�ス�ス�ス�ス�ス�ス�ス�ス�ス�ス�ス�ス�ス�ス�ス�「鬯ッ�ッ�ス�ョ�ス�ス�ス�ォ�ス�ス�ス�ス�ス�ス�ス�エ鬯ッ�ョ�ス�ョ髫イ蟷「�ス�カ�ス�ス�ス�ス�ス�ス�ス�」�ス�ス�ス�ス�ス�ス�ス�ス�ス�ス�ス�ス�ス�ス�ス�ス�ス�ス�ス�ス�ス�ス�ス�ス�ス�ス�ス�ス�ス�ス�ス�「�ス�ス�ス�ス�ス�ス�ス�ス�ス�ス�ス�ス�ス�ス�ス�ス�ス�ス�ス�ス�ス�ス�ス�ス�ス�ス�ス�ス�ス�ス�ス�ス�ス�ス�ス�ス�ス�ス�ス�ス�ス�ス�ス�ス�ス�ス�ス�ス�ス�ス�ス�ス�ス�ス�ス�ス�ス�ス�ス�ス�ス�ス�ス�ス�ス�ス�ス�ス�ス�ス�ス�ス�ス�ス�ス�ス�ス�ス�ス�ス�ス�ス�ス�ス�ス�ス�ス�ス�ス�ス�ス�ス�ス�ス�ス�ス�ス�ス�ス�ス�ス�ス�ス�ス�ス�ス�ス�ス�ス�ス�ス�ス�ス�ス�ス�ス�ス�ス�ス�ス�ス�ス�ス�ス�ス�ス�ス�ウ
| 新着ソフトレビュー | 2012.08.07 |
| Vectorトップ > ライブラリ > StrokesPlus |
|
|
高機能なスクリプトと柔軟な設定が特徴のマウスジェスチャソフト |
|
| ■Windows 7/Vista/XP ■フリーソフト(寄付歓迎) | ||
|
|
|
|
個人情報保護方針 | 利用者情報の外部送信について
(c) Vector HOLDINGS Inc.All Rights Reserved.