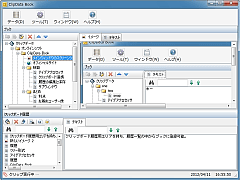クリップボードとの連携機能を備えたアイデアプロセッサ。キー入力した文字列やクリップボード経由のデータを階層構造で整理できる。「ClipData Book」は、複数の文字列や画像をカテゴリツリーを使って整理できるアイデアプロセッサ。メイン画面には「ブック」「クリップボード履歴」の二つのペインが用意され、「ブック」では文字列を登録・編集することが可能。「クリップボード履歴」では、クリップボード履歴を管理できる。アイデアプロセッサとしてではなく、クリップボード履歴や定型文などを貼り付けるためのクリップボード拡張ソフトとして利用することも可能。テキストのほか、リッチテキスト、HTMLテキスト、画像(イメージ)に対応する。
「ブック」では、ツリー形式のカテゴリーでアイテム(文字列・画像)を管理する。ツリー全体のルート(最上位)は「クリップデータ」という名称で、カテゴリー分けしていないアイテムを登録しておくことができる。
「ブック」の右側はビューアになっており、ユーザがツリーで選択したアイテムの内容が表示される。ツリー上に直接、新規作成できるのはテキストのみだが、「クリップボード履歴」を利用すれば、HTML形式のデータや画像を登録することも可能。HTML形式の場合は、
- ソースコードを閲覧できる「HTMLテキスト」
- タグを省いたコンテンツのみが表示される「テキスト」
- プレビュー
をタブで切り替えられる。登録済みのアイテムは、カテゴリー内での並び順を変更したり、ほかのカテゴリーに移動させたりすることも可能。文字列を編集したり、検索したりすることもできる。ブックは自動的に保存され、ユーザが保存操作をしたり、ファイルの読み込み操作を行ったりする必要はない。
「クリップボード履歴」は、クリップボードに転送された文字列や画像を自動的に記録し、一覧表示する。通常は自動でクリップボード履歴を取得するが、任意に停止させることも可能だ。「ブック」同様のビューア部があり、HTMLや画像のプレビュー、文字列の検索を行える。
履歴一覧では、アイテムを個別に削除したり、履歴全体をクリアしたりできる。さらに履歴全体をファイルとして保存しておき、あとから読み込むことも可能だ。
「クリップボード履歴」のアイテムを「ブック」に登録するには、アイテムを「ブック」のカテゴリーアイコンにドラッグ&ドロップするか、「コピーをブックへ移動」ボタンを利用すればよい。「コピーをブックへ移動」ボタンをクリックすると、「移動データの選択」ダイアログが表示され、移動したいアイテムと移動先のカテゴリーを選択できるようになる。移動したいアイテムを複数選択し、一括移動させることも可能だ。
起動後はタスクトレイに常駐し、メイン画面を最小化した状態でも、履歴機能を利用できる。起動時にメイン画面を表示させないようにしたり、メイン画面を閉じても常駐のままにしたりすることも可能で、アウトラインプロセッサの機能が不要でも、単なるクリップボード拡張ソフトとして利用できるようになっている。
クリップボード拡張ソフトとして利用する場合は、メイン画面のほかに「サブウィンドウ」「小窓」が使える。「サブウィンドウ」は文字通り、独立して表示される小型のウィンドウ。「定型文」「テキスト履歴」「イメージ履歴」の各タブが用意され、履歴や定型文を貼り付けることができる。
「小窓」は、
- デスクトップ右端にガジェット風に表示されるもの
- 特定のアプリケーションに連動して表示されるもの
に分けられる。ガジェット風に表示される小窓は、黒い三角形のアイコンの付いたタブが二つあり、クリップボード履歴用と定型文用とを個別に呼び出せる。アプリケーションに連動する小窓は、あらかじめ連動させるアプリケーションを登録しておくことにより、起動を検知し、自動的に表示される仕組み。表示位置はアプリケーションウィンドウの右上外側、右下外側、左下内側、右下内側から選択できる。