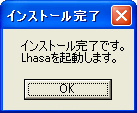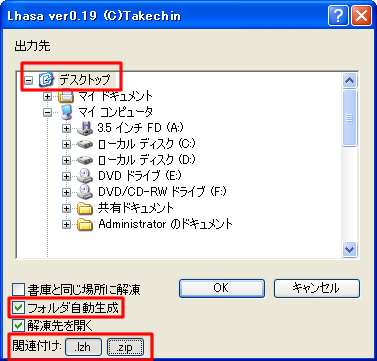アーカイブソフト「Lhasa」をインストールしたが、デスクトップにアイコンが現れない等、起動に不具合がある場合は、以下の点をチェックしながら、再度インストールしてみてください(Windows XPをご利用の場合は、「ガイド」の「準備」をご参照ください)。
特に、3.の部分に注意しながら作業を進めてください。
1. ダウンロードしたlhasa019.exeをダブルクリックしてLhasaのインストーラを起動します。
2. 「Lhasaインストーラ ver0.19」というダイアログが表示されます。
3. ここで「インストール先」に「C:\Program files\Lhasa\」とありますが、最初の「C:\」が、Windowsのインストールされているドライブでないと、インストールが正しく行われません。PC-9800シリーズ(PC98-NXシリーズは関係ありません)の場合は「C:\」の部分を「A:\」と書き換え、「A:\Program files\Lhasa\」としてください。

なお、ここで正しいドライブが指定されていない場合も、「5.」ではあたかもインストールが正常に行われたように「インストール完了です。Lhasaを起動します」というダイアログが表示されますので、ご注意ください。
4. 「インストール開始」ボタンを押します。「デスクトップにショートカットを作る」のチェックを外さないようにしてください。
5. インストールが終了すると、「インストール完了です。Lhasaを起動します。」というダイアログが表示されますので、「OK」ボタンを押してください。
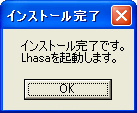
6.インストールが正しく行われていれば、「Lhasa」のウィンドウがポップアップ表示されます。またデスクトップには「Lhasa」のアイコンが表示されます。
「出力先」は「デスクトップ」を選択し、「フォルダ自動生成」にはチェックを入れ、「関連付け」の「.lzh」と「.zip」のボタンを押し込んだ状態にしておくことをお勧めします。
(フォルダ自動生成にチェックを入れないと大量のファイルを含んだアーカイブファイルを展開したときにデスクトップにそれらがすべて展開され、収拾がつかなくなります)
これで「OK」ボタンを押せば初期設定は終了です。
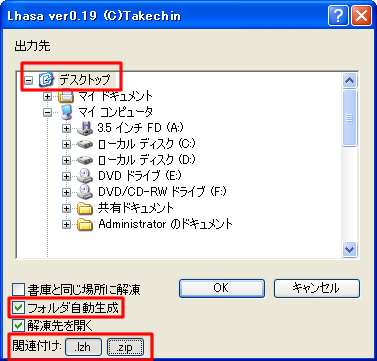

7.インストールと設定が終わったら、あとはLZHファイルやZIPファイルをダブルクリックすれば、「Lhasa」がデスクトップ上にフォルダを作成し、そこにファイルを展開し、そのフォルダを開いてくれます。
他のアーカイバなどもインストールされていてダブルクリックでは「Lhasa」が起動しない場合などには、デスクトップの「Lhasa」のアイコンにドラッグ&ドロップしてください。
8.もし、これだけでうまくいかない場合は LZH や ZIP に対する関連付けを一度削除(マイコンピュータ→表示→フォルダオプション(またはオプション)→ファイルタイプで拡張子が LZH 等になっている物を削除する)の上で再度Lhasaのインストール又は設定を行ってください。
Windwos XP/Me/2000 などの場合には、マイ コンピュータ→ツール→フォルダ オプション、又はコントロールパネルからフォルダオプションを開いてください。
(Last Updated : 2006.03.06)
戻る